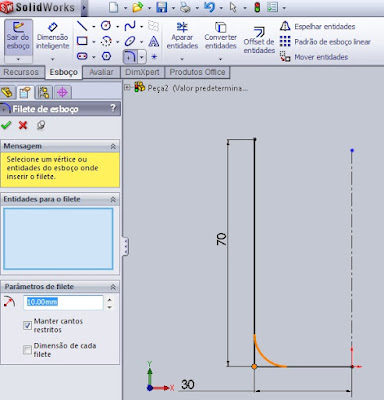Passo 01: Clique em Geometria de referência (1), no menu suspenso selecione Plane (2). De acordo com a Fig 02 selecione Plano direito (Right Plane). Em Primeira referência digite 30 mm. Queremos que o nosso plano fique coincidente com a forma circular do nosso objeto. Porisso temos que digitar esta medida, exatamente o raio do diâmetro da xícara que é 60 mm. Neste plano vamos desenhar um circulo e a partir dele construir a asa da xícara. Clique para confirmar (3).
Fig 01
Fig 02
Passo 02: Clique Visão direita (Right view)
Fig 03
Clique na ferramenta Circulo (1), aponte para a borda da xícara. A partir do centro da linha laranja mova o mouse para baixo. Agora podemos ver uma linha preta tracejada. Clique e faça um círculo como o mostrado na figura 05. Clique Dimensão Inteligente e digite 8 mm para o diâmetro do círculo. Clique Enter para confirmar.
Fig 04
Fig 05
Passo 03: Em Property Manager clique no plano que criamos em Geometria de referência (1), em seguida selecione Esboço (2). Vamos conhecer agora mais uma ferramenta, a Spline (3). Com ela criaremos um "caminho" sobre o qual a asa da xícara surgirá como num passe de mágica. Continue o tutorial e entenderá tudo corretamente.
Fig 06
Passo 03: Clique visão frontal (Front view). Em seguida em plano frontal (Frontal plane).
Fig 07
Com a ferramenta Spline desenhe um círculo como mostrado na figura 08. Para isso, clique no centro do círculo (A), arraste até o ponto B, e continue passando pelos pontos C e D, e finalmente clique no ponto A para fechar este círculo.
Fig 08
Passo 04: Para criarmos nossa asa precisamos de um perfil, no caso o círculo (a). O caminho que este perfil percorrerá é o circulo maior (b) que criamos com a ferramenta Spline. Para isto clique em Ressalto/base varrida (1). Clique no círculo (a) e em seguida no caminho (b). Podemos observar em Property Manager que a Varredura agora apresenta perfil e caminho preenchidos, e que a xícara agora tem uma asa (Fig 10).
Fig 09
Fig 10
Passo 05: Depois que criamos a asa notamos que algo estranho aconteceu. Dentro da xícara também tem uma asa! Nossa uma xícara assim não fica legal, com uma asa externa e outra interna!
Para excluir esta asa estranha vamos criar mais um plano extra em Geometria de referência.
Fig 11
Clique em Geometria de referência, em seguida selecione plano (1). Como botão esquerdo do mouse selecione o círculo rosa mostrado na imagem (2) e clique OK para confirmar (3).
Fig 12
Clique visão superior.
Fig 13
Selecione o plano (1), no menu suspenso clique em Esboço (2), escolha a ferramenta Círculo (3). Clique no ponto de origem (4) e desenhe um circulo como mostrado nas Fig 14 e 15. Observe que o círculo deverá ter o diâmetro como indicado na Fig 15. Clique Enter para confirmar.
Fig 14
Fig15
Passo 06: Saia do Esboço. Em Recursos selecione Corte extrudado (1). Selecione o circulo destacado (2). Em Direção1 (3) clique na setinha à direita e escolha Passante. Clique OK (4) para confirmar.
16
Eureka! Agora temos uma xícara perfeita com apenas uma externa!
Fig 17
Dica: Você pode renomear qualquer componente do Property Manager. Por exemplo clique duas ou três vezes no esboço de Revolução2 e digite Perfil da xícara.
Ou então clique mouse direito no item que quer renomear e selecione Propriedades do recurso. No menu suspenso, em Nome renomeie como desejar. Clique OK para confirmar.
Fim.